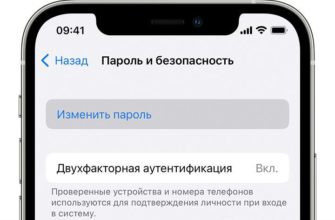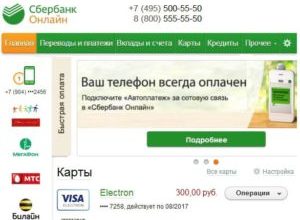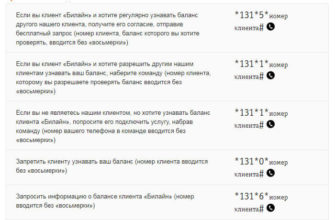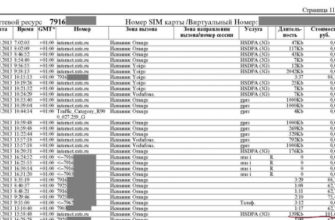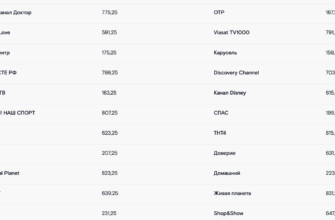Многие пользователи фотографируют на свои гаджеты. Иногда нужно перенести изображения на компьютер, но не все знают, как это сделать. Стоит рассказать подробнее о том, как перенести фото с айфона на компьютер самостоятельно.
- Можно ли перенести фото на ПК со смартфона Apple
- Как переместить снимок через кабель (другие способы отправки фото)
- Как воспользоваться проводником Виндовс
- Как выполнить загрузку через Айклауд
- Применение “Облака” и резервного копирования
- Как выполнить перенос фото через электронную почту
- Применение программы «Image capture»
Можно ли перенести фото на ПК со смартфона Apple
Вы можете перенести фотографии с компьютера на iPhone или перенести их обратно. Есть несколько способов сделать это, каждый из которых заслуживает подробного обсуждения.
Как переместить снимок через кабель (другие способы отправки фото)
Владелец сотового телефона может отправить изображение на настольный компьютер. Это можно сделать несколькими способами. Например, изображения можно легко передавать через iTunes, iCloud, учетную запись электронной почты или облачные сервисы. А если у заказчика есть кабель, он может использовать его для передачи фотографий. Процедура следующая:
- Сначала нужно подключить мобильный телефон к настольному компьютеру кабелем;
- В некоторых случаях программное обеспечение позволяет просматривать смартфон напрямую с помощью проводника Windows;
- На экране отобразится список, из которого следует выбрать строку с пометкой «Открыть устройство»;
- если вы используете Windows 10, эта операционная система предоставляет драйверы для вашего iPhone;
- в этом случае гаджет сразу появится в «Моем компьютере»;
- смартфон определяется системой как «мультимедийное» устройство, о чем сигнализирует значок камеры;
- щелчок по значку позволяет копировать файлы;
- отобразится информация о внутренней памяти;
- Для поиска изображений с камер откройте папку «DCIM»;
- После перехода в раздел вам будет предложено найти папку с выбранным названием, в которой хранятся ваши фотографии.
Для завершения операции перетащите выбранные изображения в папку на компьютере. Через несколько секунд импорт будет завершен, и файлы окажутся на вашем компьютере.
Как воспользоваться проводником Виндовс
Клиент может перенести фотографии с iPhone на компьютер с помощью специального файлового менеджера. Таким образом, вам не нужно использовать iTunes. Изображения можно загружать с помощью проводника Windows. Операция проводится по следующей схеме:
- Во-первых, мобильный телефон подключается к компьютеру владельца с помощью кабеля;
- Затем нужно разблокировать гаджет;
- Появится всплывающее окно с запросом разрешения компьютера на доступ к фотографиям на вашем телефоне;
- клиент должен будет разрешить доступ к фильмам и другим файлам, нажав кнопку «Разрешить»;

- После завершения операции изображения с телефона появятся на ноутбуке;
- На стационарном компьютере откройте проводник Windows и найдите в соответствующем разделе «Apple iPhone»;

- После нажатия на подпункт владелец открывает список, из которого выбирает «Внутренняя память»;

- Дважды щелкните этот значок, чтобы открыть раздел внутренней памяти;
- выберите «DCIM» из списка папок; здесь пользователь может открывать и просматривать снимки;

- Следующим шагом будет сохранение файлов на ваш компьютер;
- Для этого клиент отправляет необходимые снимки в отдельную папку на компьютере.
- внимание
- После завершения процесса копирования пользователь сможет просмотреть переданные фотографии.
Как выполнить загрузку через Айклауд
Владелец гаджета может осуществить перенос фотографий на iPhone без использования iTunes. В этом случае вам нужно будет использовать функцию резервного копирования файлов Aicloud. Владелец должен сделать резервную копию фотографий в облаке, а затем синхронизировать файлы с компьютером. Операция выполняется следующим образом:
- Взяв мобильный телефон в руки, откройте в нем раздел «Настройки»;
- Затем выберите «Имя пользователя» или «Apple» из отображаемого списка;
- Затем нажмите «Идентификатор учетной записи»;
- выберите «iCloud» из списка;
- Отобразится список вариантов, из которых следует выбрать раздел «Фотографии»;
- а затем нажмите кнопку «Мой фотопоток»;
- система перенаправляет владельца на фотографии, хранящиеся в гаджете;
- нажать кнопку «Общие», расположенную в самом низу дисплея;
- а затем нажмите кнопку «Далее»;
- нажмите на альбом, который вы только что создали;
- Нажмите кнопку «плюс», чтобы добавить больше списков в папку, которую вы хотите переместить;
- Нажмите кнопку «Сообщение», чтобы загрузить выбранные файлы в iCloud;
- Перенести файлы несложно, но сначала нужно скачать «Айклауд» на свой компьютер;
- приложение установлено и запущено на компьютере;
- в новом окне выберите подраздел «Опции», он позволит отобразить дополнительные опции и настройки;
- Теперь вы можете загружать изображения, выберите папку, в которую вы хотите загрузить фотографии;
- Операция завершается нажатием кнопки «Готово»;
- Затем владелец нажимает «Фото iCloud»;
- При выборе папки с именем «Общие» будет отображаться папка, созданная на смартфоне.
Таким образом, за считанные минуты пользователь может перенести все выбранные фотографии на компьютер.
Применение “Облака” и резервного копирования
Если владелец хочет скопировать много фотографий с iPhone на компьютер, лучше всего воспользоваться специальным облачным хранилищем и создать резервные копии. У этого способа есть один минус, а именно облачное хранилище работает только на моделях телефонов с версией iOS выше 8. Владельцы гаджетов младше версии 8 не смогут воспользоваться этим вариантом передачи файлов. Этот метод будет рассмотрен на примере Dropbox. Следуйте инструкциям ниже, чтобы отправить фотографии:
- Во-первых, клиент должен войти на сайт Dropbox;
- Затем вам нужно будет зарегистрироваться и авторизоваться в системе;
- после завершения процедуры владелец перейдет в личный кабинет;
- нажмите кнопку «Создать папку»;

- Будет создана новая папка и в нее будут перемещены изображения;
- Теперь перейдите в App Store и загрузите приложение «Dropbox»;
- клиент устанавливает программу и авторизуется как на сайте;
- открывает папку с именем «Фотографии»;

- кнопка загрузки позволяет пользователю поместить нужные фотографии в папку;
- Затем пользователь возвращается на сайт через компьютер и открывает папку «Фотографии»;
- внутри будут все изображения, сохраненные на гаджете;
- нужно просто нажать кнопку «Отправить»;

- через несколько минут все файлы в этой папке будут сохранены на вашем компьютере.
- Интересная информация
- Владельцы iPhone могут использовать iCloud Drive, но есть у него и обратная сторона — мало свободного места. Он не может передавать большое количество файлов на компьютер.
Как выполнить перенос фото через электронную почту
Если клиент ищет способ перенести фотографии с iPhone на компьютер, этот вариант передачи фотографий удобен. Не требует подключения телефона к компьютеру. Этот метод предполагает отправку всех изображений на электронную почту. Оттуда владелец сохранит фотографии на свой ноутбук. Процедура выглядит следующим образом:
- Чтобы отправить фотографии, откройте раздел «Картинки» на вашем телефоне, который находится на рабочем столе iPhone;
- Затем выберите изображения, которые вы хотите отправить в почтовый ящик;
- Нажмите «Альбомы»;
- Нажмите на «Общие и фотографии», будут отображаться изображения;
- В правом углу есть кнопка «Выбрать», нажмите на нее;
- Вы можете выбрать несколько фотографий и отправить их на электронную почту;
- В то же время вы можете отправить пять фотографий;
- Чтобы получить доступ к настройкам доступа, нажмите «Share» (Share);
- Выберите «Почте» из списка;
- Окно будет отображаться с ранее выбранными изображениями;
- Введите адрес, к которому должны быть отправлены изображения;
- Нажатие файла для отправки файлов;
- Теперь вы можете ввести почту через компьютер и копировать файлы, которые были доставлены в сообщении.
Этот метод позволяет отправлять большое количество фотографий в течение нескольких минут. Недостатком этого решения является то, что одно сообщение не может содержать более пяти файлов.
Применение программы «Image capture»
Пользователи Gadget иногда прибегают к использованию приложения «Capture Image» вместо стандартного «iPhoto». Программное обеспечение позволяет отправлять изображения на свой компьютер. Для этого следуйте инструкциям:
- Смартфон должен быть подключен к настольному компьютеру или ноутбуку с проводом;
- Затем владелец должен нажать на «программное обеспечение»;
- Список, из которого будет отображаться опция «Захват изображения» на экране;
- Программное обеспечение должно указывать на каталог, на который будет скопирован файл;
- Выберите любое удобное расположение на вашем жестком диске;
- Нажмите «Отправить все»;
- Это начнет передавать все фотографии из гаджета на настольный компьютер;
- Процедура занимает некоторое время, в зависимости от количества фотографий.
- внимание
- В настройках вы можете указать, что фотографии на гаджете должны быть удалены после загрузки файлов.
Владелец смартфона может перемещать фотографии с мобильного телефона в одиночку. Это можно сделать в любом из способов, описанных. Просто выберите наиболее удобный вариант. Если клиент не доступа к компьютеру, лучше отправлять файлы электронной почты.