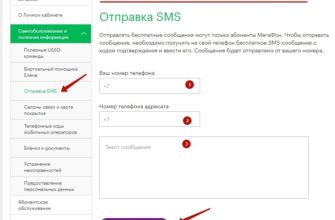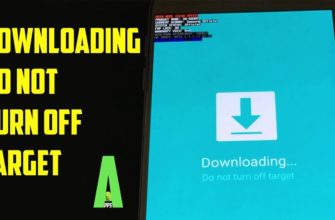При фотосъемке, загрузке приложений, записи звука на диктофон, съемке видео или даже при использовании браузера устройство сохраняет информацию во внутренней памяти, в результате чего может оказаться, что она переполняется и не может быть использована дальше пока юзер не уберёт её или не купит внешнюю карту памяти.
Методы исправления ошибки «Недостаточно внутренней памяти» на Android различаются по степени использования требуемого от смартфона и конечным результатам, но результат применения хотя бы одного из методов, упомянутых в статье, улучшит производительность. гаджета. И если вы также столкнулись с такой проблемой на Android, мы рекомендуем прочитать оставшуюся часть этой статьи.
- Причины возникновения ошибки
- Способы решения проблемы
- Очистка кэша Google Play Market
- Проверка свободной памяти на «Андроиде»
- Установка карты памяти
- Очистка почты, сообщений в телефоне
- Настройка правильной синхронизации Google-сервисов
- Перенос приложений и данных
- Удаление временных файлов со смартфона
- Перенос данных на другое устройство или в облако
- Сброс до заводских настроек
Причины возникновения ошибки
Любые данные на носителе имеют определенный объем памяти. Когда ее становится недостаточно, пользователь заметит замедление работы и проблемы с установкой новых программ, сохранением медиафайлов и выполнением других действий, связанных с памятью. Информация имеет свойство перезаписываться, и найти решение проблемы можно на любом типе устройств, от MP3-плееров до компьютеров.
Способы решения проблемы
Очистка кэша Google Play Market
Сервисы Google предназначены для поддержки дополнительных функций устройства, требующих синхронизации или постоянной передачи каких-либо данных, поэтому активное использование телефона может привести к созданию большого объема кэшированных данных, хранимых официальным ПО. Вы можете без проблем очистить их, но для загрузки и загрузки некоторых файлов потребуется некоторое время.
Чтобы очистить их, выполните следующие действия:
-
Зайдите в настройки вашего телефона;
-
Перейти во вкладку «Приложения» в разделе «Устройство»;

-
Нажмите на название приложения, например «Сервисы Google Play»; в следующем окне нажмите на вкладку «Хранилище»;


-
Во вкладке «Кэш» выберите «Очистить кеш», а затем проделайте то же самое с другими программами, такими как Play Market или YouTube.

Изменения вступят в силу немедленно — перезагружать устройство не нужно. Если этот метод не работает, перейдите к другому. В целом, по большей части, есть ряд вещей, которые вы можете сделать, чтобы помочь, поэтому рекомендуется делать большинство из них в качестве превентивной меры.
Проверка свободной памяти на «Андроиде»
Чтобы узнать, сколько места осталось и какие типы файлов занимают больше всего места, выполните следующие действия:
-
Зайдите в «Настройки» на своем гаджете;
-
Прокрутите вниз до категории «Устройство», а затем нажмите «Запоминающее устройство»;

-
После входа в раздел подождите несколько секунд, пока система закончит анализ информации о данных на телефоне. После завершения процесса вы увидите информацию об используемом пространстве и типах файлов, которые они занимают;

-
Из объема используемого пространства вычтите объем памяти, также указанный в этом разделе, чтобы увидеть, сколько памяти осталось.
Вы также можете коснуться имени типа, чтобы перейти к папке. Например, нажав «Фотографии», вы увидите каталог с фотографиями, а нажав «Приложения», вы попадете в меню управления ими.
Установка карты памяти
Покупка MicroSD с гораздо большей емкостью, чем внутренняя, позволит вам надолго забыть об этой ошибке «Недостаточно внутренней памяти» на Android. Вот что вам нужно сделать, чтобы комфортно использовать внешнее хранилище:
-
Убедитесь, что ваше устройство имеет правильный разъем. В большинстве устройств он находится рядом со слотом для SIM-карты и имеет соответствующую маркировку, но некоторые смартфоны предлагают быструю вставку microSD без снятия крышки;
-
Ознакомьтесь с техническими требованиями — узнайте, какой максимальный объем памяти поддерживает смартфон, также проверьте принятые технологии. Например, некоторые устройства могут некорректно работать с MicroSDXC, в то время как поддержка MicroSDHC присутствует в чуть большем количестве гаджетов;
-
Купите устройство с соответствующим количеством гигабайт или терабайт и вставьте его в розетку. После этого остается только перейти на страницу «Хранилище» с уведомлением, которое приходит автоматически после распознавания.

Старые карты памяти использовать не рекомендуется, так как они могут замедлять запись файлов, а также автоматически удалять найденную информацию из-за особенностей хранения данного типа.
Очистка почты, сообщений в телефоне
СМС, отправленные на смартфон, остаются во внутренней памяти даже после того, как будут перенесены в архив. Во избежание переполнения регулярно чистите неактуальные СМС и старайтесь сразу удалять сообщения с просроченными кодами, подтверждающими финансовые операции или определенные действия в социальных сетях. Для этого выполните следующие действия:
-
Откройте приложение для обмена SMS-сообщениями под названием «Сообщения»;
-
Нажмите и удерживайте цепочки, которые хотите удалить. Отпустите палец, и вверху появится меню выбора действия. Если вы планируете выбрать более одного получателя, просто нажмите на блоки с их текстами сообщений и аватаром;

-
Нажмите кнопку корзины в верхней части экрана, прочитайте предупреждение о восстановлении данных и выберите «Удалить».

Если вы заинтересованы в удалении конкретных сообщений, просто зажмите палец на нежелательном SMS и сделайте то же самое, что и в инструкции выше. Кстати, если вы случайно удалили смс на телефоне и хотите их вернуть, вы можете прочитать нашу статью о том, как восстановить удаленные сообщения на Android.
Кроме того, мы рекомендуем вам удалить контакты, с которыми вы не поддерживаете связь. Это важно, если мы решили сохранить данные в памяти устройства, а не на SIM-карте. Инструкция проста:
-
Запустите приложение «Телефон», проведите двумя пальцами вправо;

-
Нажмите на имя контакта, который хотите удалить. В открывшемся окне коснитесь трех точек в правом верхнем углу, затем в выпадающем меню выберите «Удалить».

Электронные письма, приходящие по электронной почте, хотя и остаются на стороне почтового сервера, но также кэшируются во внутренней памяти устройства. Вы можете удалить их так же, как и временные файлы сервисов Google:
-
Запустите панель настроек;
-
Откройте меню управления определенной программой, нажав на ее название;

-
Выберите «Хранилище», затем нажмите на вкладку «Очистить кэш» и подождите несколько секунд. Вы также можете нажать «Стереть данные», но тогда учетная запись автоматически выйдет из системы.


Выполнение действий, описанных в этом руководстве, не приведет к полному удалению сообщений электронной почты — они по-прежнему будут доступны, если вы снова откроете программу, запустите веб-клиент или клиент загрузки на любом устройстве.
Настройка правильной синхронизации Google-сервисов
Google автоматически синхронизирует некоторые данные на случай, если возникнут проблемы с вашим устройством или вы захотите его стереть. Обратите внимание, что для корректной работы функции ваш смартфон должен быть подключен к учетной записи Google:
-
Откройте меню настроек;
-
Заходите в раздел «Личные данные», где нажимаете кнопку Google;

-
Вам будет предложено ввести адрес электронной почты и пароль. Если вы ранее не регистрировали профиль в системе, нажмите «Создать учетную запись», а затем введите свое полное имя и адрес электронной почты, который вы хотите, или введите вместо него действующий адрес электронной почты. В некоторых случаях вам будет предложено ввести номер телефона, чтобы ввести код через SMS или по телефону, что является бесплатным и необходимо для защиты нас от подозрительных профилей;

-
Выберите, что вы хотите синхронизировать, и нажмите «ОК». Перейдите в раздел настроек под названием «Восстановление и сброс», где вы включите «Резервное копирование данных».

Данные будут храниться в облаке Google Drive, которое также имеет ограниченный объем свободного места и может быть расширено за счет покупки дополнительного пакета гигабайт или подключения к организации, сотрудничающей с крупной ИТ-компанией — условия для коммерческих компаний предполагают, что мы получит неограниченное место в облаке.

Перенос приложений и данных
Совет выше был о покупке MicroSD. По умолчанию на нем будут сохраняться только новые фото и видео, поэтому, если вы хотите перенести ранее сохраненные данные, вам придется сделать следующее:
-
Вставьте карту памяти, зайдите в панель управления вашего устройства и нажмите на «Хранилище»;
-
Нажмите на название внешнего хранилища, нажмите на кнопку с тремя точками в правом верхнем углу и выберите «Настройки хранилища»;

-
Выберите «Внутреннее хранилище» и прочитайте предупреждение, затем подтвердите свое действие.


Следующие шаги просты: откройте «Настройки», перейдите в «Приложения» и нажмите на нужную программу, затем выберите «Переместить на SD-карту».
Если вы используете Android 5.2 и ниже, вы можете столкнуться с проблемой невозможности отформатировать карту как внутреннюю память для полноценного использования. Даже если ваша версия выше этой, вы все равно можете столкнуться с этим ограничением, наложенным производителем. Чтобы исправить ситуацию, выполните следующие действия:
-
Откройте панель настроек, прокрутите до самого конца и выберите «О телефоне», затем нажмите восемь раз «Номер сборки» или «Версия MIUI». Это вызовет новый пункт «Для разработчиков» в главном меню управления, который вам нужно нажать;

-
Переведите переключатель в правом верхнем углу в активное положение, найдите пункт «Отладка по USB» и также включите его;

-
Подключите смартфон со вставленной картой памяти к компьютеру, запустите встроенный Windows PowerShell и с его помощью откройте инструмент ADB Run, который необходимо скачать из Интернета;
-
Телефон предложит вам подтвердить отладку, которую вы должны подтвердить. Без кавычек введите «./adb shell», затем нажмите Enter и введите следующее: «sm list-disks», «sm partition disk: XXX, XX private». Вместо «X» введите идентификатор хранилища, который вы получили от предыдущей команды;

-
Перезагрузите телефон и наслаждайтесь вариантами переноса приложений.
Удаление временных файлов со смартфона
Вы можете удалить кэшированную информацию для всех приложений один раз, выполнив следующие действия:
-
Запустите приложение «Настройки», перейдите на вкладку «Хранилище»;
-
Нажмите «Кэшированные данные» — это немедленно сотрет ненужную информацию. Также рекомендуется очистить информацию в разделе «Другое». Это также относится к содержанию веб-сайта.

Таким образом вы избавитесь от файлов, сохраненных системой, но некоторые данные останутся в памяти. Сюда входит информация, важная для производительности и безопасности. Например, настройки интернет-соединения; настройки пароля; биометрические данные, такие как отпечатки пальцев; и статистика прошивки.
В этом случае предлагается стереть настройки подключения самостоятельно, удалив данные из неиспользуемых подключений Wi-Fi, устаревших прокси и VPN. Обычному пользователю в этом нет необходимости, так как устройства часто подключены к небольшому количеству сетей. Удаление пароля или PatternKey также не даст заметного положительного эффекта, освободив лишь несколько килобайт места, поэтому рекомендуется ограничить действия, упомянутые выше, а также приведенные ниже инструкции.
Сторонние приложения имеют расширенные информационные области для очистки, поэтому, если вам не хватает места и вы не можете получить внешний источник хранения, рекомендуется использовать эти инструменты. Примером шагов является CCleaner, лучшая программа в своем роде по мнению миллионов пользователей. Пожалуйста, выполните следующие действия:
-
Откройте Play Market, введите в поле поиска название приложения или его категорию (например, введите «очиститель памяти»);
-
Загрузите приложение, нажав «Установить». Если есть значительные задержки, которые мешают вам использовать ваше устройство, установите с помощью компьютера — загрузка через Google Play начнется автоматически, если вы используете связанную учетную запись Google. Если нет, загрузите файл с APKpure или APKmonk и отправьте файлы по кабелю или Bluetooth;

-
После установки программы запустите ее и прочитайте приветственное сообщение. Нажмите на синюю кнопку «Анализ», дождитесь окончания сканирования и выберите «Завершить очистку». В то же время вы можете проверить, какие данные занимают место, например упомянутый выше «скрытый кеш». Вы также можете использовать CCleaner для удаления дубликатов фотографий и неудачных снимков — они обнаруживаются автоматически. К слову о дубликатах. Предлагаем вам прочитать нашу статью о том, что делать, если дублируются контакты на Android.

Перенос данных на другое устройство или в облако
Большая часть информации по умолчанию синхронизируется с Google Диском, но пользователи могут перемещать определенные файлы в облако, загрузив приложение, которое бесплатно доступно в Play Market. По умолчанию предоставляется 15 гигабайт хранилища, а способы расширения пространства обсуждались ранее в этом тексте. Процесс использования приложения прост:
-
Откройте приложение, в правом нижнем углу нажмите на красную кнопку с плюсом;

-
Выберите опцию «Отправить»;

-
Нажмите «Загрузить файлы» или «Загрузить фото или видео» в зависимости от типа файла.

Аналогичные действия следует предпринять и при использовании других инструментов — например, Яндекс.Диск, Mega.nz, OneDrive. Они также предлагают бесплатный обмен файлами и доступ в любое время, а также дополнительные подписки для увеличения свободного места.
Сброс до заводских настроек
Использование этого метода позволит установить оригинальные версии прошивок и сбросить их данные вместе с удалением загруженных программ. Действие функции не распространяется на информацию на внешних носителях информации. Если вы решите использовать эту функцию, прочтите это руководство:
-
Откройте раздел «Личные данные» в приложении «Настройки», перейдите в «Восстановление и сброс»;

-
Нажмите «Сбросить настройки», подтвердите свое намерение, введя предустановленный графический или PIN-код или приложив палец к сканеру, если устройство поддерживает биометрию. Также прочитайте нашу статью, если вы не знаете, как разблокировать Pattern Lock на Android;

-
Прочтите предупреждение, нажмите «Сбросить настройки телефона». После этого все, что вам нужно сделать, это дождаться завершения процесса и автоматического перезапуска операционной системы, чтобы обновления вступили в силу.

Способы освобождения пространства различны, каждый эффективен по-своему. Вы можете использовать один или несколько методов — таким образом вы не сможете удалить ничего важного для работы операционной системы. Но в любом случае вы будете знать, что делать, когда выскочит ошибка «Внутренняя емкость хранилища недоступна», будь то последняя версия Android или одна из более ранних версий.