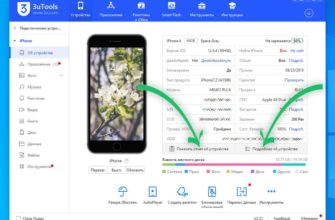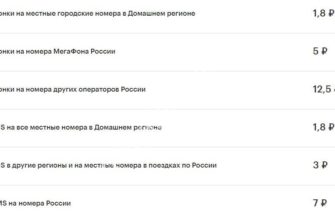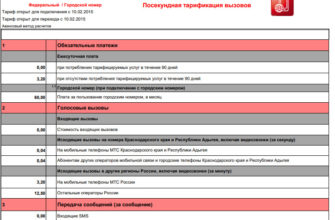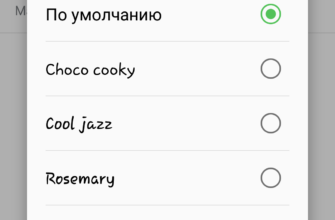Современные смартфоны позволяют не только совершать звонки, но и общаться в социальных сетях и мессенджерах. Для ввода любого текста используется экранная клавиатура, которая установлена по умолчанию в каждом гаджете. Если набрать буквы не проблема, то найти некоторые символы, особенно для неопытных пользователей, проблема. Это связано с тем, что они находятся не на самом видном месте, а спрятаны в глубинной части макета. Особенно это касается значка с цифрой, которого вообще нет на панели спецсимволов. Между тем вставить его можно быстро, а главное — на любой смартфон. И если вы до сих пор не знаете, как поставить цифровой символ на клавиатуре телефона Android, вам обязательно стоит прочитать наш материал.
- Зачем использовать знак номера, и когда он необходим
- Как поставить знак номера на Андроиде
- Через стандартные средства Андроида
- Через дополнительную клавиатуру
- Через голосовой ввод
- Копировать символ из интернета и добавить в шаблон клавиатуры
- Другие специальные символы на Андроиде
- Иконки более-менее» >/˂»
- Значок абзаца » § »
- Знак степени » 3 »
- Символ стрелки вверх/вниз: » ↓ / ↑ »
- Значок подчеркивания «_»
- Как сохранить символ в личный словарь
- Как включить символы рядом с буквами на клавиатуре
- ТОП-3 лучших приложений для клавиатуры Android
- Если вы хотите или нуждаетесь в смене предустановленной клавиатуры на новый, более интересный вариант, стоит обратить внимание на следующие приложения. Они популярны, хорошо приняты и очень привлекательны. Также загрузите эту статью о том, что делать, если на вашем телефоне Android отсутствует клавиатура.
- Приложение с самым высоким рейтингом признано одним из лучших приложений Google. Имеет приятный интерфейс и множество полезных функций. К ним относятся советы по исправлению ошибок и написанию слов. Приложение может быть полностью адаптировано под нужды пользователя, что особенно важно при длительном использовании.
- Следующая программа получила известность и популярность благодаря таким функциям, как автозамена или возможность стирать слова одним жестом. Пользователей привлекает разнообразие тем оформления — их в приложении около 50. Fleksy Keyboard доступна в Play Market и совершенно бесплатна. ЕГО
- Наиболее популярные вопросы и квалифицированные ответы
Зачем использовать знак номера, и когда он необходим
Отсутствие цифрового знака на многих инструментах ввода на мобильных устройствах легко объяснить. Дело в том, что платформа Android — детище разработчиков, работающих на корпорацию Google. И этот символ не используется в информационном пространстве Америки. Альтернативным вариантом написания текстов является квадрат «#». Из-за бесполезности его введение было сочтено ненужным.
Иная ситуация в России и странах СНГ, и в Европе. При написании постов и различных сообщений чаще всего используется значок с цифрой. Обычно используется для обозначения последовательности цифр, для нумерации страниц, столбцов, таблиц, заметок, приложений, однородных объектов. Конечно, данный символ можно написать буквами, но:
-
во-первых, это занимает некоторое время, что неудобно при общении в чате;
-
во-вторых, он укорачивает текст, если он отправлен (и эта услуга платная).
Поэтому пользователи задаются вопросом, где найти значок цифры на клавиатуре телефона и сделать общение более продуктивным.
Как поставить знак номера на Андроиде
Символ, представляющий число, можно найти в разных местах на клавиатуре Android-устройств. Расположение может различаться в зависимости от марки телефона, операционной системы и версии прошивки. Учитывая эти особенности, не всегда есть возможность быстро поставить знак числа. Нужно знать специальные комбинации и уметь с ними работать, либо использовать другие методы: дополнительную клавиатуру, голосовой ввод, метод копирования и т. д. Каждый из них заслуживает отдельного рассмотрения.
Через стандартные средства Андроида
Стандартно предустановленные виртуальные клавиатуры имеют отдельную кнопку, при нажатии которой происходит переход на вкладку со специальными символами. В этом случае ввод символа «Нет». предполагает следующие виды деятельности:
-
Откройте текстовое поле для отображения клавиатуры. Для этого войдите в приложение «СМС», любой мессенджер или социальную сеть, выберите чат и начните вводить сообщение;
-
Дойдя до места, где вы хотите написать нужный значок, перейдите в раздел специальных символов, нажав кнопку «?123». Он расположен в левом нижнем углу панели;

-
В среднем ряду найдите кнопку со значком сетки «#» и нажмите ее на несколько секунд;

-
В открывшемся контекстном окне коснитесь знака «#», и он автоматически появится в текстовом поле;

-
Продолжайте вводить сообщение.


Таким образом, вы сможете легко и быстро вставить символ в текст, используя стандартные возможности клавиатуры. Эту простую манипуляцию приходится повторять каждый раз, когда нужно использовать знак числа. Также имейте в виду, что не все версии Android позволяют вставлять значок таким образом. В некоторых версиях значок скрыт за другими символами или даже буквами.
Через дополнительную клавиатуру
Многие распространенные символы отсутствуют на клавиатурах Android по умолчанию. Кроме того, здесь катастрофически мало смайликов для выражения своих чувств. Если в вашем смартфоне есть такая «клавиатура» и пользоваться ею неудобно, вы можете установить на телефон приложение с собственной виртуальной клавиатурой. Основными преимуществами таких программ являются гибкие настройки и возможность персонализации. Сотни дизайнов инструментов ввода доступны в Интернете, но установка программного обеспечения из внешних источников не рекомендуется. Самое безопасное решение — загрузить виртуальную клавиатуру из магазина Google Play.
Сделать это:
-
Посетите магазин Google Play;
-
Введите «клавиатура» в поле поиска;

-
Знакомство с результатами поиска и выбор наиболее подходящего варианта;
-
Скачать клавиатуру телефона как для стандартных Android-приложений;

-
После завершения установки зайдите в раздел «Настройки» самого гаджета;
-
Выбрать блок «Язык и ввод»;

-
Во вкладке «Клавиатура и способы ввода» активируйте только что установленную версию;

-
Чтобы в дальнейшем использовать последнюю версию, активируйте ее, переместив ползунок в положение «Вкл.»;
-
Убедитесь, что все другие инструменты ввода отключены.

Откройте любое приложение — Браузер, Сообщения, Мессенджер — и проверьте свою новую клавиатуру. Чтобы избежать трудностей в будущем, стоит заранее узнать расположение знаков, наиболее часто используемых при общении.
Через голосовой ввод
Каждое мобильное устройство Android имеет функцию голосового управления операционной системой. Вы также можете использовать свой голос, чтобы диктовать тексты и сообщения. Четко произнесенные слова, знаки препинания и другие символы объединяются в предложения, а затем отображаются в текстовом поле.
Для того, чтобы поставить значок цифры там, где мы хотим, а также другой символ, которого нет на клавиатуре, достаточно четко произнести его название. Он будет автоматически вставлен в правильной форме.
Копировать символ из интернета и добавить в шаблон клавиатуры
Если «родная» клавиатура функциональна и полностью удовлетворяет потребности пользователя, а единственным недостатком является отсутствие значка «цифры», рассмотрите возможность самостоятельного добавления символа в шаблон клавиатуры. В этом случае также необходимо войти в настройки клавиатуры, чтобы добавить символ в словарь. Сделать это:
-
Скопируйте номер символа из интернета, например, даже из нашей статьи;
-
Затем найдите на своем телефоне раздел «Настройки» и войдите в него;
-
Выбрать вкладку «Личные данные»;
-
Откройте блок «Язык и ввод», где вы найдете пункт «Клавиатура и способы ввода» (в Xiaomi это «Клавиатура, мышь, трекпад»);

-
Нажмите «Экранная клавиатура» (в некоторых версиях она может называться виртуальной клавиатурой);

-
Выберите заводскую версию по умолчанию, Gboard;

-
Выделите панель с раскладкой – русская или английская (в зависимости от того, где будет располагаться символ);

-
Перейти в «Словарь», а затем в «Личный словарь»;


-
Нажмите на плюсик «+»;

-
В первую строку поля ввода вставьте числовой знак, скопированный из любого текста;
-
Во второй строке перед словом «Аббревиатура» напишите аббревиатуру «_номер».

Теперь все, что осталось сделать, это выйти из магазина приложений, вызвать текущую раскладку и проверить сделанное вами обновление.
Другие специальные символы на Андроиде
Вне зависимости от версии виртуальной клавиатуры, цифры и наименее используемые символы находятся в ее скрытом разделе. Для доступа к нему, как и к «цифре», нажмите клавишу выбора режима «?123». Затем, в зависимости от выбранного вами символа, следуйте кратким инструкциям.
Иконки более-менее»
>/˂»
-
Откройте экранную клавиатуру и переключитесь на панель специальных символов;
-
Найдите ключ со скобками;


-
Нажмите и удерживайте несколько секунд;
-
Когда появится окно персонажа, выберите нужный символ и поднимите палец.
Значок абзаца »
§ »
-
Откройте любую программу с текстовым полем и вызовите экранную клавиатуру;
-
Переключитесь на панель специальных символов с помощью клавиши перехода «?123»;
-
Нажмите значок «=».
˂
«переключить формат; -
Здесь найдите развернутую букву «П»;
-
Коснитесь этого значка в течение 1–2 секунд, чтобы активировать контекстное меню со значком абзаца;

-
Выберите символ и уберите палец с клавиатуры.
Знак степени »
3
»
-
Вызовите виртуальную клавиатуру и переключите режим работы с буквенного на символьный формат;
-
Перейдите к числовой строке и выберите число, которое нужно возвести в степень;
-
Выделите его пальцем и удерживайте, чтобы открыть окно, в котором доступны не только целые числа, но даже дроби;
-
Выберите подходящий вариант и отпустите цифру;

-
Если все было сделано правильно, текст будет преобразован в силу.
Символ стрелки вверх/вниз: »
↓ /
↑ »
-
Как и в предыдущих случаях, отобразите клавиатуру;
-
Переключиться на цифровую клавиатуру;
-
Используйте клавишу «=», чтобы переключиться на цифровую клавиатуру.
& л;
«клавиша выбора формата спецсимволов;
-
Зажмите Circumflex «^» и в появившемся окне выберите нужный вариант.

Значок подчеркивания
«_»
-
«_»
-
Повторно активируйте виртуальную клавиатуру;
-
Переключение из алфавитного режима в символьный режим;
-
Нажмите и удерживайте кнопку минус «-», пока не появится меню;

Выберите подчеркивание «_» и поднимите палец.
Как сохранить символ в личный словарь
Такой знак считается достаточно распространенным в приложении, так как используется при создании логина (имени профиля) для учетной записи электронной почты, личной страницы в социальных сетях.
-
Активным пользователям социальных сетей и мессенджеров часто приходится использовать символы, которых нет на экранной клавиатуре по умолчанию. Ситуацию можно исправить, добавив в личный словарь специальную иконку. Для выполнения простого действия достаточно следовать инструкции:
-
Откройте поле ввода текста и вызовите экранную клавиатуру;
-
Нажмите на значок шестеренки и перейдите в раздел настроек;
-
Выберите вкладку «Личный словарь»;
-
Нажмите на значок «+»;
Откроется поле ввода: в первую строку введите нужный символ, во вторую — его сокращенную форму.
Как включить символы рядом с буквами на клавиатуре
Теперь вернитесь в текстовое поле и введите сокращенную форму. Добавленный символ появится в верхней части клавиатуры.
Экранная клавиатура от Google устроена таким образом, что буквы и спецсимволы расположены в разных секциях, и для перехода к любой из них приходится использовать кнопку «?123» или «ABC». Это очень утомительно, так как вам придется тратить дополнительное время на набор сообщений. К счастью, чтобы упростить работу с текстами, разработчики предусмотрели возможность совмещения двух панелей — алфавитной и символьной в одном разделе. Правильно настроив функцию, вы сможете вводить значки одним нажатием клавиши киборга. Например, если вам нужно ввести вопросительный знак в конце предложения, просто нажмите и удерживайте клавишу «Y» в течение нескольких секунд.
-
Чтобы символы отображались рядом с буквами на клавиатуре Gboard, выполните несколько простых шагов:
-
Войдите в любой мессенджер или социальную сеть и вызовите виртуальную клавиатуру. Вы также можете открыть раздел браузера или смс;
-
Найдите клавишу с символом слева от пробела и коснитесь ее, чтобы отобразить значок шестеренки;
-
Не отрывая палец, подведите палец к значку — появится окно с двумя вариантами — «Языки» и «Настройки клавиатуры Gboard»;
-
Выберите второй пункт для перехода в меню и снова выберите «Настройки»;

Прокрутите экран до конца, чтобы найти параметр «Долгое нажатие: символы» и активируйте его.
ТОП-3 лучших приложений для клавиатуры Android
Отныне клавиатура также будет отображать символы в верхней части буквенных клавиш, что значительно упростит ввод не только букв, но и цифр, знаков препинания и других специальных символов.
Если вы хотите или нуждаетесь в смене предустановленной клавиатуры на новый, более интересный вариант, стоит обратить внимание на следующие приложения. Они популярны, хорошо приняты и очень привлекательны. Также загрузите эту статью о том, что делать, если на вашем телефоне Android отсутствует клавиатура.
СвифтКей.

Приложение с самым высоким рейтингом признано одним из лучших приложений Google. Имеет приятный интерфейс и множество полезных функций. К ним относятся советы по исправлению ошибок и написанию слов. Приложение может быть полностью адаптировано под нужды пользователя, что особенно важно при длительном использовании.
Флекси

Следующая программа получила известность и популярность благодаря таким функциям, как автозамена или возможность стирать слова одним жестом. Пользователей привлекает разнообразие тем оформления — их в приложении около 50. Fleksy Keyboard доступна в Play Market и совершенно бесплатна.
ЕГО
Клавиатура

Наиболее популярные вопросы и квалифицированные ответы
| Третьим в списке является приложение, отличающееся огромным обилием скинов, возможностью настроить клавиатуру под свои пожелания. Вы можете изменить шрифты, установить недостающие языки ввода, добавить украшения. Макет выглядит красиво и удобен в использовании. | Для чего нужны специальные символы? |
|
Они особенно важны при написании текстов, особенно коротких сообщений, поскольку экономят время и количество символов (при отправке СМС). Эти символы могут заменить слова, понятия, эмоции.
Какие настройки возможны на клавиатуре? |
& NBSP; |
| Здесь можно настроить высоту тона раскладки клавиатуры, изменить звуки и тембры, продолжительность нажатия на клавишу. | Какие инструменты ввода подходят для использования на мобильных устройствах Android? |
Стандартные клавиатуры от Google, а также любые сторонние приложения. Самое главное скачивать их из проверенных источников, желательно с Play Market.