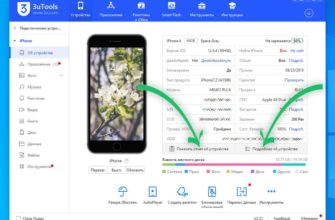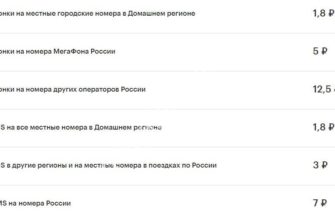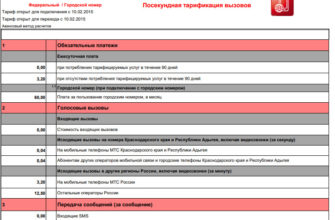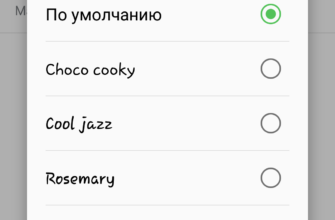Совет экспертов по ИТ-безопасности предлагает иметь отдельный пароль и, по возможности, адрес электронной почты для входа в каждый из сервисов, но запомнить все данные при активном использовании интернета сложно. На устройствах Android есть инструменты для автоматического входа в систему и сохранения необходимой информации.
Если вы используете Chrome на своем компьютере, вы можете синхронизировать свои пароли между устройствами, на которых вы вошли в одну и ту же учетную запись Google. На смартфоне автоматический ввод данных будет происходить не только в браузере, но и в совместимых приложениях. Аналогичная функция реализована в Яндекс.Браузере, в семействе Firefox.
Несмотря на удобство технологии, стоит знать пароли к важным страницам самостоятельно. Восстановление доступа к ним может занять много времени, а войти в гугл-аккаунт не всегда возможно — например, он заблокирован или требует двухфакторной аутентификации специальным приложением, а смартфона под рукой нет. А если вам все еще нужно увидеть свои пароли Android, но вы не знаете, как это сделать, ознакомьтесь с нашей статьей. Здесь мы собрали все возможные способы.
- Где хранятся пароли на «Андроиде»
- Как посмотреть сохраненные пароли на Андроиде
- В приложении
- В браузере
- Opera
- Google Chrome
- Firefox
- Yandex
- В Google Passwords вашего аккаунта
- LastPass и прочие приложения, если таковые были установлены
- Root Manager и SQLite Editor
- Пароль от Wi-Fi
- Программой Intercepter NG
- WireShark на компьютере
Где хранятся пароли на «Андроиде»
После настройки синхронизации устройство отправляет данные для входа на серверы Google. Если эта функция отключена, выполните следующие действия на своем телефоне:
-
Запустите приложение «Настройки», перейдите в раздел Google, нажмите «Учетная запись Google»;
-
Прокрутите экран в правый верхний угол, выберите «Безопасность»;
-
Откройте раздел «Вход на другие сайты», включите опцию «Предлагать сохранять пароли». Рядом с ним также есть опция «Автоматический вход», которая предлагает мгновенную авторизацию с использованием сохраненной информации.
Синхронизация помогает решить проблему утерянных паролей, но вход в профиль с одного устройства — данные связаны и вы можете легко использовать их с другими гаджетами. Конфиденциальная информация из веб-браузеров также сохраняется на самом устройстве, но не беспокойтесь — файл зашифрован и не может быть открыт без помощи специального программного обеспечения.
Как посмотреть сохраненные пароли на Андроиде
Существует несколько способов просмотра сохраненных данных, но несанкционированное использование считается манипуляцией. Мы просим читателей воздерживаться от незаконных методов доступа к чему бы то ни было.
В приложении
Чтобы найти пароли к веб-сайтам без загрузки дополнительных приложений, выполните следующие действия:
-
Откройте настройки гаджета, прокрутите вниз до раздела «Google». Нажмите кнопку «Управление учетной записью Google» посередине экрана;
-
Листаем верхнее меню до вкладки «Безопасность», переходим в нее. Доходим до пункта «Менеджер паролей». Нажмите на нее и вы увидите таблицу со списком адресов и количеством аккаунтов на данном ресурсе;


-
Выберите нужную страницу — вам будет предложено подтвердить ключ изображения, ввести пин-код или приложить палец к сканеру. Введите код, используемый для разблокировки устройства, чтобы увидеть строки логина и пароля;
-
Информация будет скрыта «многоточием». Нажмите на значок глаза, чтобы просмотреть его. Вы можете отредактировать данные или удалить их навсегда — соответствующие кнопки находятся внизу.
Этот способ хорош своей простотой. В большинстве случаев этого достаточно, чтобы получить нужные данные.
Политика безопасности сторонних приложений основана на отправке токенов, связанных с IMEI, поэтому даже если файлы будут перехвачены во время обмена между клиентом и сервером, они не будут очень полезны.
В браузере
Большинство браузеров хранят пароли для удобства пользователей. Способы их просмотра зависят от приложения.
Opera
Для Opera вам необходимо выполнить следующие действия:
-
Нажмите на логотип программы в правом нижнем углу, в появившемся боковом меню выберите пункт «Настройки», сопровождаемый значком шестеренки;

-
Дойти до раздела «Конфиденциальность», название которого в общем списке выделено красным, нажать «Пароли»;

-
Перейдите на вкладку «Сохраненные пароли», выберите интересующий вас сайт и коснитесь его адреса. После нажатия на «видоискатель» вы увидите свой логин и пароль.

Вы не сможете увидеть данные, если ваш смартфон не защищен цифровой, биометрической или графической защитой. Во-первых, вам нужно будет завершить настройку устройства с помощью пароля — это требования для защиты профилей от злоумышленников.
[приложение googleplay com.opera.browser]
Google Chrome
Инструкции, которым необходимо следовать при управлении паролями, размещены на официальном сайте компании. Пользователи Chrome, встроенного в систему, должны выполнить следующие действия.
-
Запустите браузер, нажмите три точки рядом с адресной строкой;

-
В меню выберите «Настройки», перейдите в «Пароли». Помимо просмотра, туда же можно удалять и экспортировать информацию.


[приложение googleplay com.android.chrome]
Firefox
Система синхронизации Mozilla продвинута по сравнению с тем, что предлагают другие компании, но не лишена и недостатков: иногда в списке устройств, которые можно безопасно отключить от аккаунта, появляются дубликаты. Синхронизация Firefox требует, чтобы вы вошли в свою учетную запись, чтобы импортировать закладки, логины и историю просмотра. Однако вы можете просмотреть свои пароли, не входя в систему, выполнив действия, описанные в этом руководстве:
-
Нажмите на меню, доступное через кнопку с тремя точками;

-
Выберите «Настройки» — откроется окно настроек. В нем перейдите в «Конфиденциальность», нажмите «Управление логинами». Вы можете пропустить этот и предыдущие шаги, набрав about: logins;


-
Найдите в списке услуг или выберите услугу самостоятельно. При нажатии на нее откроется окно, в котором вы можете выбрать, что вы хотите сделать. Нажмите «показать пароль» или «скопировать пароль».
При использовании Firefox Preview шаги немного другие: «Логины и пароли» находится во вкладке «Общие», а кнопка, открывающая список, называется «Сохраненные логины».
[приложение googleplay org.mozilla.firefox]
Yandex
Яндекс.Браузер имеет одну из наименее сложных информационных панелей, потому что она была создана с учетом пожилого населения. Простота навигации без ущерба для функциональности — отличительная черта домашнего дизайна. Важные инструкции для пользователей этого продукта:
-
В новой вкладке Яндекс.Браузера есть строка поиска, а справа от нее кнопка вызова меню, выполненная, опять же, в виде точек.
-
Нажмите на нее и в выпадающем списке откройте «Менеджер паролей»;

-
Выберите интересующую вас услугу и нажмите на нее, чтобы получить информацию. Обратите внимание, что вы не можете сделать снимок экрана во время редактирования и просмотра паролей.
Если у вас установлен Яндекс браузер с Алисой, то порядок действий будет немного другим:
-
Откройте браузер и нажмите на три точки в главном окне программы;
-
В появившемся меню нажмите «Мои данные»;

-
Из списка выберите «Пароли», чтобы увидеть полный список паролей, хранящихся в браузере Алисы.

[appbox googleplay ru.yandex.searchplugin] [appbox googleplay com.yandex.browser.alpha]
В Google Passwords вашего аккаунта
Этот метод отличается от метода, описанного в разделе «В приложении», более широкой совместимостью — в старых версиях Android нет кнопки настройки профиля Google. Информация в нем та же — если вы не можете найти нужное имя пользователя через приложение, стоит поискать другие варианты решения проблемы.
По инструкции требуется доступ к аккаунту Google, связанному с гаджетом, на котором сохранен пароль. Вам необходимо выполнить следующие шаги с вашего компьютера или смартфона:
-
Войдите в свою учетную запись Google. Если вы не можете этого сделать из-за потери доступа, вы можете восстановить его с помощью кнопки «Забыли пароль»;
-
Зайдите на сайт passwords.google.com, где найдете таблицу с адресами и количеством логинов, перейти на которую можно с помощью формы поиска в правом верхнем углу;

-
Когда вы увидите интересующую вас услугу, нажмите на ее название. Вам будет предложено повторно ввести свой пароль Google, после чего появится логин. Пароль скрыт — его можно открыть, нажав на «глаз».
LastPass и прочие приложения, если таковые были установлены
LastPass — это инструмент, который собирает пароли в одном месте и хранит их под защитой мастер-ключа. Установка его, когда вам нужно восстановить данные, не даст никаких результатов, но поможет вам избежать потери информации в будущем. У программы есть бесплатная и платная версии, отличающиеся типом синхронизации: в первом случае данные передаются только между смартфонами, во втором — еще и между ПК. Покупка стоит 12 долларов в год — так же незаметно, как тратить 75 рублей каждый месяц.
Приложение не только сохраняет данные, но и позволяет генерировать пароли с поддержкой таких правил, как уровень произношения, количество и тип символов. Он имеет встроенный браузер с улучшенной формой автоматического входа в систему: если вы посещаете, например, веб-сайт YouTube, система автоматически загружает данные, относящиеся к вашему профилю Google. Программа также может использоваться для хранения банковских карт и контактов.

Если вы поменяете смартфон или потеряете мастер-ключ, вы легко сможете восстановить нужные вам данные:
-
Попробуйте войти в свой профиль с компьютера — возможно, данные сохранились в браузере. Если нет, перейдите на страницу сброса пароля, где вам придется это сделать, ответив на контрольный вопрос, который вы указали при первом запуске;
-
Если предыдущий шаг оказался неудачным, зайдите на эту страницу с компьютера (мобильные устройства не поддерживаются) и введите свой адрес электронной почты. Если ваш адрес электронной почты правильный, вы получите электронное письмо со ссылкой. При ее нажатии на экране появится кнопка «Нажмите для восстановления учетной записи», после чего мастер-пароль будет сброшен;
-
С помощью этой формы можно сбросить последний назначенный мастер-пароль. В этом случае данные для входа будут отозваны до тех пор, пока пароль не будет сброшен;
-
Нет обязанности указывать номер телефона при регистрации, но можно восстановить его через СМС. Вам также необходимо будет подтвердить свою электронную почту.
-
Сервис поддерживает сброс с помощью назначенного здесь резервного ключа.
Мобильный аутентификатор также доступен от того же разработчика, что позволяет использовать 2FA на всех поддерживаемых веб-сайтах. У LastPass есть аналоги, доступные в Play Market: 1Password, Bitwarden, One Key, SecureSafe, SecureX, Kaspersky Password Manager.
[приложение googleplay com.lastpass.lpandroid]
Root Manager и SQLite Editor
Способ актуален при наличии root-прав, открывающих возможность редактирования и удаления системной информации на устройстве. Приложения для редактирования базы данных SQLite доступны в изобилии, но в этом примере используются редактор базы данных SQLite и корневой менеджер. Последний отвечает за отображение скрытых каталогов, которые нельзя просмотреть с помощью встроенного проводника.

Инструкции различаются в зависимости от того, к какому браузеру вы хотите получить доступ. Обычно логины сохраняются в файле webview.db, расположенном в /data/data/имя_браузера/databases. Дальнейшая процедура такова:
-
Перейдя в нужную папку и найдя документ, нажмите на него;
-
Откроется окно выбора, нажмите на загруженный редактор SQLite;
-
В таблице обратите внимание на столбец пароля, содержащий необходимую информацию.
Документ browser2.db содержит менее конфиденциальную информацию — закладки, настройки расширения, историю.

& NBSP;
[appbox googleplay hoakhuyen.hunghien.rootandroid] [appbox googleplay com.ksk. редактор sqlite]
Пароль от Wi-Fi
Процедура получения пароля от уже подключенной сети также требует использования Root Manager. После установки программы и получения root-прав выполните следующие действия:
-
Откройте папку data, перейдите оттуда в разное, откройте Wi-Fi;

-
Найдите файл с именем wpa_supplicant.conf, запустите его в любом текстовом редакторе. Если его содержимое представлено непонятными символами — переключите кодировку на UTF-8;
-
Обратите внимание на информацию после слова network. Строка ssid отвечает за имя сети, а psk показывает сетевой пароль. В том же документе есть поле key_mgt, которое показывает тип безопасности Wi-Fi.

Пароли хранятся в незашифрованном виде, поэтому их можно открыть за считанные секунды.
Программой Intercepter NG
Приложение Intercepter-NG — это настоящий хакерский инструмент, значительно повышающий удобство использования системы. Продукт сочетает в себе технологии анализа трафика, восстановления файлов и расшифровки сложных комбинаций. Низкий спрос на ресурсы означает, что программное обеспечение можно использовать на бюджетных устройствах с Android 2.3.3 и новее (более новые версии работают на Android 4.4+, но более старые версии по-прежнему предоставляют необходимые функции). Корректная работа возможна, когда вы работаете как пользователь root.

Чтобы перехватить пароль, откройте браузер или программу. После авторизации Intercepter-NG соберет необходимые данные и отобразит их в приложении. Таблица отчета будет содержать имя приложения, пароль и данные для входа. Подробнее о том, что делать с захваченным трафиком, см. в следующей главе.
Лучше всего приложение работает при отправке данных по незащищенным HTTP-каналам, в противном случае замените сертификат TLS на скомпрометированный.
WireShark на компьютере
Как и в предыдущем случае, WireShark следует использовать для извлечения данных с не-HTTPS-сайтов или для подмены сертификатов, которая может вызвать критические ошибки в некоторых браузерах.

Инструкция по работе с компьютерной программой выглядит следующим образом:
-
Установите утилиту, подключите компьютер и смартфон к одной сети (см. раздел «Пароль Wi-Fi»);
-
Определите канал, на котором WireShark будет сниффить. Для Wi-Fi выберите wlan0, поставив напротив него галочку;
-
Перейдите на вкладку «Захват», нажмите кнопку «Пуск», чтобы начать захват движения;
-
Зайдите на сайт со смартфона, дождитесь его полной загрузки;
-
В строке «Фильтр» введите следующую комбинацию (без точки с запятой в конце), чтобы увидеть данные, полученные из запросов POST: request.method == «POST»;
-
Появится несколько строк. Проанализируйте их, сравнив фактическое время входа с указанным в программе. Найдите нужный информационный блок, кликните по нему правой кнопкой мыши и выберите Track TCP Stream;
-
Вы увидите текстовый файл с наиболее важными строками, начинающимися с Set-Cookie. Пароль — это пароль; scifuser — это логин.

Можно найти утерянный пароль, и уровни сложности различаются. В такой ситуации наберитесь терпения и не бойтесь задавать вопросы другим пользователям, столкнувшимся с такой же ситуацией, на форумах Android или в комментариях под этим постом. И если раньше вы не знали, как посмотреть сохраненные пароли на Android, то теперь вы можете сделать это в несколько кликов одним из способов, описанных в нашей статье. Если у вас есть свои методы, будем рады описать их в комментариях.