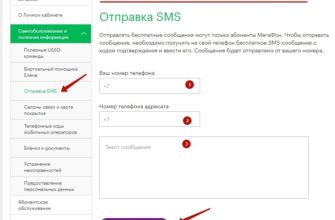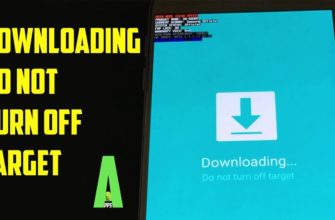- Fastboot Mode на «Андроиде» – что за режим и зачем нужен?
- Какие возможности даёт режим Fastboot?
- Недостатки Fastboot
- Как перейти в режим Fastboot
- Питание + понижение громкости
- Питание + повышение громкости
- Повышение громкости + USB-подключение
- Питание + повышение и понижение громкости
- Через компьютер
- Как выйти из режима Fastboot
- Снятие аккумулятора
- Удерживание кнопки блокировки
- Команда reboot
- Отключение USB-отладки
- Основные команды режима Fastboot
- Основные команды Fastboot режима
- Получение списка гаджетов
- Перезагрузка
- Разблокировка загрузчика
- Блокировка загрузчика
- Как установить прошивку через Fastboot
- Проблемы и способы их решения
- «Недостаточно прав для выполнения операции»
- Переход в recovery вместо fastboot
- Зарядка идёт, но файлы не передаются
Fastboot Mode на «Андроиде» – что за режим и зачем нужен?
Функционал каждого мобильного устройства не ограничивается функциями, доступными в повседневном использовании — помимо основной системы существуют и другие программные части, которые используются для отладки приложения, установки различных образов и управления отдельными аппаратными частями гаджета. Последние называются recovery и fastboot. Первый оправдывает свое название тем, что содержит функционал, необходимый в случае проблем с некоторыми модулями смартфона, а второй в первую очередь направлен на расширение возможностей конфигурации устройства, а также поддерживает перепрошивку и резервное копирование.
В статье рассматривается режим быстрой загрузки Android, но на самом деле это независимое от ОС программное обеспечение, кэшированное и переписанное производителем, а не Google. В некоторых источниках эта функция называется «инженерное меню», но на самом деле fastboot и это разные понятия, поскольку переход к последнему осуществляется путем набора USSD-запроса в строке подключения после того, как Android загрузится и будет работать в его составе.
В некоторых случаях при использовании телефона вместо Android включается fastboot. При этом не стоит сразу предполагать, что устройство «кирпич», так как из этого состояния его легко вывести. По пути есть подробные инструкции о том, как открывать, закрывать и использовать инструмент.
Какие возможности даёт режим Fastboot?
Как и в случае с рекавери, если вас устраивает текущая работа устройства, лучше не «врезаться» в этот раздел, а если просто посмотреть его функции, то ничего страшного не произойдет. В зависимости от марки устройства его заставка представлена панелью выбора загрузки (рекавери, фастбут или обычная загрузка) или изображением разобранного андроида, вместо которого телефоны Xiaomi имеют фирменный маскот.
Внизу экрана информация о прошивке, процессоре, оперативной памяти, массовой памяти; Наименование товара; уровень заряда батареи, состояние батареи и серийный номер. Нажав кнопку «Старт» при ранее установленном USB-подключении, вы сможете управлять смартфоном с компьютера. Если сенсорный экран не работает, используйте качельку звука и кнопку режима ожидания.
Недостатки Fastboot
Рассматриваемый в этой статье режим проигрывает по функционалу, предоставляемому рекавери, особенно их кастомным версиям, наиболее популярным из которых является TWRP, получающий регулярные обновления, и более подробно рассмотрен здесь. «Сильная» сторона fastboot — установка различных патчей, обновлений и прошивок, но с его помощью невозможно получить подробные данные о работе каких-либо компонентов телефона.
Ключевой проблемой является невозможность работы без подключения к компьютеру. Подключение должно быть проводным — Wi-Fi, NFC и Bluetooth не поддерживаются.
Как перейти в режим Fastboot
Питание + понижение громкости

Название этой части текста дает вам непосредственное представление о том, что необходимо сделать для достижения цели:
-
Выключите устройство;
-
Нажмите кнопки уменьшения громкости и питания, подождите 7-10 секунд, затем можно убрать пальцы.
Этот способ работает на продуктах ZTE, Samsung, teXet, LG, HTC. Вот тут-то и частая причина случайного перехода в фастбут — случайное зажатие двух кнопок одновременно.
Питание + повышение громкости

Метод представлен аналогично предыдущему, но в нем вы должны использовать кнопку усиления вместо уменьшения звука. Это характерно для устройств марки ASUS, где в случае успеха на экране появляется «Режим CSC».
Повышение громкости + USB-подключение

Этот вариант наиболее распространен во флагманских моделях SONY, а его ключевой минус — необходимость иметь устройство, которое можно таким образом подключить к телефону. Адаптеры также поддерживаются, что является небольшой компенсацией неудобства метода, важного, когда у нас есть только «полноразмерные» USB-гаджеты.
Питание + повышение и понижение громкости

Удивительно, но Motorola, сделавшая себе имя на заре мобильных телефонов, остается на этом рынке и по сей день. Устройства компании ничем не уступают сегодняшним моделям, несмотря на долгую историю бренда, и работают они на Android.
Для его использования отключите устройство, нажмите все основные кнопки и дождитесь появления соответствующего меню. Иногда доступен и стандартный метод.
Через компьютер
Следующая последовательность применяется ко всем устройствам и работает только при включенной отладке по USB, что делается следующим образом:
-
Откройте приложение настроек устройства;

-
Прокрутите список пунктов вниз, выберите «Система»;

-
Нажмите на «О телефоне»;

-
Нажмите на «Номер сборки» 7 раз. Счетчик, представленный в виде всплывающего уведомления, информирует о количестве оставшихся шагов;

-
Приложите палец к сканеру или введите пароль, если установлен какой-либо метод защиты устройства;

-
Когда вы увидите «Теперь вы разработчик», перейдите на стартовую страницу панели управления и оттуда войдите в новый раздел;

-
Переведите переключатель вверху в активное положение, а затем сделайте то же самое в разделе «Отладка по USB».

Затем вам нужно будет установить программное обеспечение ADB Run на свой компьютер. Он бесплатный и совместим со всеми современными версиями Windows, поэтому на данном этапе у вас не должно возникнуть проблем. Установите соединение между телефоном и компьютером с помощью кабеля для передачи данных, который также можно использовать для зарядки, но наоборот! Следующие шаги максимально просты — перемещайтесь между категориями с цифрами и следуйте инструкциям ниже.
-
Выключить гаджет;
-
Перейдите на вкладку «Перезагрузка» (4);

-
Нажмите «2», чтобы запустить fastboot.

Как выйти из режима Fastboot
Снятие аккумулятора
Несмотря на распространение устройств с всегда закрытой крышкой, некоторые компании не отказались от производства «классических» смартфонов, что в данном случае является преимуществом — аккумулятор можно просто вынуть или приподнять со стороны контактов. Этот метод полностью безопасен, если им не злоупотреблять. Убедитесь, что вставляете батарею, соблюдая правильную полярность, следуя мерам предосторожности, указанным на ее корпусе.
Удерживание кнопки блокировки
Просто удерживайте переключатель сбоку и не отпускайте его, пока устройство не перезапустится. Как правило, удержание пальца занимает до 30 секунд, и вы можете перестать удерживать палец после начала перезагрузки.
Команда reboot
Используйте свой компьютер, чтобы запросить «перезагрузку fastboot» (без кавычек). Если вы используете ADB Run, перейдите к Reboot (4) для этого действия, а затем введите «3», как для питания.
Отключение USB-отладки
Вам также может понадобиться отключить отладку по USB — это важно из соображений безопасности, поскольку, когда она активна, любой, кто получает доступ к гаджету, может обойти ваши методы безопасности, удалив Pattern Lock или другие параметры безопасности. Для этого выполните следующие действия:
-
Зайдите в настройки устройства;

-
Выберите раздел «Приложения», затем одноименную вкладку;

-
В списке программ найдите «Настройки»;

-
Выберите «Память»;

-
Нажмите «Сбросить», а затем подтвердите свои намерения в появившемся модальном окне. Если вы не знаете, как восстановить заводские настройки телефона, прочитайте нашу статью;

-
Откройте раздел «Для разработчиков» внизу главной страницы Панели управления, отключите его полностью или снимите галочку только с отладки по USB.

Основные команды режима Fastboot
Несмотря на то, что fastboot часто представлен на английском языке, процесс его использования максимально прост. Наиболее распространены следующие команды:
-
Flash — установка образа, где старые файлы прошивки заменены на новые компоненты прошивки, загруженные приложения удалены и могут быть загружены обратно через Play Market;
-
Стереть — удаляет определенные каталоги или всю информацию на внутренней памяти;
-
Формат — форматирование встроенных или внешних носителей, а также флешек, жестких дисков, твердотельных накопителей, подключенных через Micro-USB или USB Type-C;
-
Перезагрузить — перезагружает смартфон в «нормальное» состояние.
Иногда возникает проблема с наличием только китайского режима. Это чаще относится к бюджетным моделям и решается очень просто путем нахождения кнопки, отвечающей за переключение локаций, либо с помощью машинных переводчиков. Этот «тренд» почти не встречается в телефонах среднего и высокого ценового сегмента, за исключением сегмента недорогих гаджетов.
Основные команды Fastboot режима
Для работы с устройством необходимо затем подключить его через USB к компьютеру, что имеет такое же удобство использования, как и режим. Его интерфейс выполнен в виде терминала и доступен на английском языке, но никаких специальных знаний языка не требуется — в нем используются основные слова, которые легко перевести в Google. Вы можете использовать команду PowerShell для его запуска, используя команду CD, чтобы указать путь к файлу.
Получение списка гаджетов
Чтобы убедиться, что соединение установлено, введите fastboot devices. Во всплывающей подсказке будут перечислены все гаджеты, которыми можно управлять в данный момент. Множественное число в предложении не случайно — инструмент можно использовать для управления несколькими устройствами одновременно, не забывая переключаться между ними.
Перезагрузка
Вышеупомянутая команда перезагрузки fastboot используется для включения Android, но после третьего слова можно добавить fastboot или recovery, что приведет вас к соответствующим режимам.
Разблокировка загрузчика
Первым делом проверьте текущее состояние матрицы, отправив запрос fastboot oem device-info. Действия в этом случае зависят от года выпуска смартфона — для старых моделей подходит fastboot oem unlock, для более новых — fastboot flashing unlock. Если очень повезет, то на этом должно быть все — загрузчик станет доступен, а если не повезет, то придется вводить код.
Политика некоторых компаний-производителей запрещает самостоятельную установку важного программного обеспечения, произведенного таким образом. Это также относится к HUAWEI, которая не предоставляет пароли для таких запросов с июля 2018 года. Однако если представители юридической компании не откажутся сделать эту процедуру доступной, то это еще раз большая удача. В противном случае шанс немалый, воспользуйтесь платным HCU Client или, если хотите сэкономить, выполните действия с помощью Root Manager — откройте директорию /dev/block/platform/mtk-msdc.0/by-name/ (могут существенно отличаться ), где в файле запуска есть код среди массы данных.
Есть вариант работы с ADB Shell, при котором нужно открыть документ и найти нужный фрагмент с помощью регулярных выражений. Он будет отображаться в консоли с максимально правильной настройкой скрипта, что лежит на плечах его создателей. В этом случае необходимо разрешить выполнение действия на устройстве через USB.
Блокировка загрузчика
Если вы хотите отменить действия, сделанные на предыдущем шаге, используйте команды fastboot oem lock или fastboot flashing lock, в зависимости от того, насколько новое ваше устройство. Система может запросить пароль, в этом случае вместо «lock» следует ввести «relock» без кавычек, а затем пароль.
Как установить прошивку через Fastboot
На этом этапе раскрывается основное использование fastboot, максимально простое и понятное с приведенными ниже инструкциями, предназначенными для новичков. Чтобы телефон не вышел из строя, зарядите его как минимум до 30%. Не переживайте, если гаджет превратится в «кирпич», вытащить свое устройство из этой ситуации можно, но не без осложнений. Как только вы убедитесь, что устройства правильно подключены друг к другу, следуйте приведенным ниже инструкциям, предполагая, что зарядное устройство уже разблокировано:
-
Написать загрузчик adb reboot в режим переключения;

-
Выполните самоочистку раздела, чтобы избежать конфликтов файлов, используя команду стирания, за которой следует пробел и введите систему. Нажмите Enter, а затем сделайте то же самое с каталогами userdata, radio, cache, boot, recovery;

-
Переместите прошивку в папку с утилитами. Если они представлены в нескольких файлах, введите команды по очереди в соответствии с функциональностью каждого из них: после слова flash укажите систему и местонахождение образа, в котором он находится. Выполните те же действия для остальных каталогов, удаленных на предыдущем шаге. Вы можете упростить эту процедуру, набрав flash-all, предварительно создав пакетный скрипт с таким названием в папке IMG files;

-
При размещении прошивки в формате архива введите updateимя_архива.zip, заменив настоящее имя.

Никогда не устанавливайте на свой смартфон несовместимую прошивку. Вы можете узнать о наличии определенных фотографий для конкретной модели в комментариях под этим постом или проверить ветку обсуждения на сайте 4PDA.
Проблемы и способы их решения
«Недостаточно прав для выполнения операции»
Эта ошибка указывает на то, что программа на компьютере запущена не от имени администратора. Ее можно решить, щелкнув правой кнопкой мыши по названию приложения и выбрав соответствующий пункт, отсутствие которого говорит о необходимости входа в другую учетную запись, что может потребовать ввода ее кода доступа.
При запуске приложения через Выполнить…, открытого сочетанием клавиш Win+R, вместо ОК нажимаем Ctrl+Shift+Enter.
Переход в recovery вместо fastboot
Скорее всего, вы использовали неправильную комбинацию клавиш в боковой панели смартфона. Поэкспериментируйте самостоятельно или обратитесь за помощью к производителю по официально предоставленным контактным данным или пользователям сайта в комментариях под постом. Возможно, вам придется нажимать кнопки внизу — они используются для возврата, открытия рабочего стола, отображения списка открытых программ.
Зарядка идёт, но файлы не передаются
Наиболее вероятная причина этой проблемы — отключенная отладка по USB, описанная выше. Проблема может быть и с самим кабелем, который не поддерживает связь. В этом случае следует приобрести другой кабель, предварительно проверив его работоспособность.