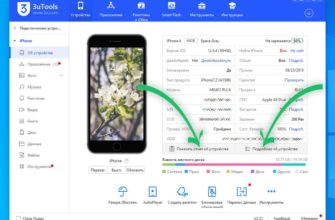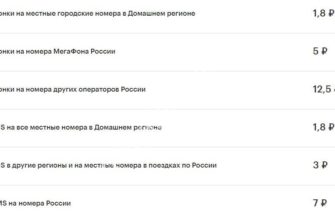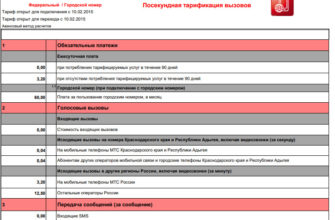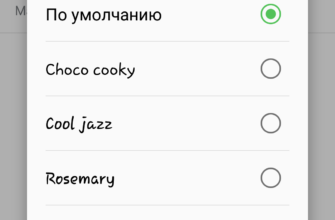Для управления вашим Android-устройством через другое устройство должна быть включена отладка по USB, которая не требует рут-прав и делается прямо в меню настроек.
- Отладка по USB: что это такое?
- Как включить отладку на «Андроиде»
- На Android 8, 9, 10, 11
- На Android 5.0–7.1
- На старых версиях Android (4.2 и ниже)
- На Samsung
- На Honor, Huawei
- На Xiaomi
- Включение режима отладки через компьютер
- Полезные команды в режиме отладки
- Создание скриншота
- Запись видео
- Получение логов
- Резервное копирование софта
- Проблемы и способы их решения
- Телефон не реагирует на команды
- Кнопка «Отладка по USB» неактивна
Отладка по USB: что это такое?
Хотя кнопка для активации функции находится в разделе «Для разработчиков», ее функциональность часто запрашивалась и обычными пользователями из более старых версий Android. Это позволяет, грубо говоря, посылать команды на смартфон с компьютера, и это не просто запросы на обмен файлами, а нечто более сложное в техническом плане. Например, таким образом доступно тестирование приложений из Android Studio «в один клик» без запуска установщика APK.
Более распространенным примером может быть использование ADB, с помощью которого можно удалить системные программы и откатить версии без root-доступа. Некоторые приложения, расширяющие функциональность устройства, также требуют отладки. Например, XSplit Vcam, который позволяет вам использовать камеру вашего смартфона вместо камеры, купленной отдельно для вашего компьютера, рекомендует использовать соединение USB для стабильного соединения вместо соединения Wi-Fi, которое работает только при включенной отладке.
Более того, мы даже разблокировали экран и с помощью ADB Run, и с помощью обычной консоли Windows, и эти два способа также требовали отладки по USB. По этой причине, казалось бы, эта функция значительно снижает безопасность устройства. Это так, но делает устройство уязвимым для атак только в том случае, если к нему прикоснется злонамеренный пользователь — для вирусов включение отладки не имеет значения. Более того, с более новыми версиями Android это тоже не проблема, так как для получения большего доступа к устройству необходимо предварительно добавить его в список доверенных устройств, что невозможно, пока устройство не будет проверено с помощью Pattern Lock или PIN-кода ( если есть в наличии).
Отладка особенно полезна при проблемах с сенсорным экраном вашего устройства, когда он не реагирует должным образом на прикосновения. Вы можете легко выполнить сброс до заводских настроек, например, предварительно загрузив программное обеспечение ADB с официального сайта операционной системы. Обновление драйверов производится таким же образом, чтобы исправить нестабильное соединение с другими устройствами. Кроме того, один из вариантов восстановления IMEI, который каждое устройство использует для доступа к сотовой сети, также дает сбой, когда отладка по USB не включена.
Как включить отладку на «Андроиде»
Несмотря на возможности отладки, включать его совершенно безопасно. Это не приведет к нестабильности программного обеспечения и не приведет к аннулированию гарантии, в отличие от разблокировки загрузчика и, в некоторых случаях, получения root-доступа.
На Android 8, 9, 10, 11
Последние версии Android не только максимально упрощают отладку, но и обеспечивают ее безопасность, запрашивая подтверждение для каждого подключенного устройства.
Пожалуйста, выполните следующие действия:
-
Во вкладке «Настройки» найдите раздел «О телефоне», перейдите в него;

-
Нажмите семь раз на кнопку «Номер сборки»;

-
Вернитесь назад и откройте только что появившуюся вкладку «Для разработчиков»;

-
Переместите переключатель «Отладка по USB» в правую сторону. Если появится окно с предупреждением, нажмите «ОК» для подтверждения действия, ознакомившись с описанием выше.

Если вы используете прошивку производителя, а не чистый Android, порядок действий более-менее одинаков, но названия элементов интерфейса могут отличаться. Более подробно варианты гаджетов популярных брендов мы рассмотрели в статье.
На Android 5.0–7.1
Для устройств с менее современными операционными системами инструкции аналогичны инструкциям для более новых устройств:
-
В самом низу списка настроек есть раздел «О телефоне». Пойти к нему;

-
Несколько раз нажмите «номер сборки», пока не появится надпись «Вы стали разработчиком». Вернуться на главную вкладку меню настроек;

-
Нажмите «Для разработчиков»;

-
Разрешить отладку по USB.

Не забудьте включить не только отладку, но и все функции в разделе — тумблер для этого находится в правом верхнем углу. В Android 7.x есть возможность управлять черным списком устройств.
На старых версиях Android (4.2 и ниже)
В более ранних версиях Android эта функция не была такой «скрытой», как сегодня. Конечно, скрытые настройки не так сложно увидеть в более новых версиях, но до Android 4.2 процедура выглядит следующим образом:
-
В настройках тапните на «Приложения»;

-
Перейти в категорию «Разработка»;

-
Поставьте галочку напротив «Отладка по USB»;

-
Прочтите предупреждение, нажмите «Да».

Использование этой функции здесь действительно небезопасно — система не отбеливает устройства, которым может быть полезна отладка по USB, делая ее доступной для всех компьютеров, подключающихся к смартфону. Это оставляет ваше устройство под угрозой кражи или потери и может быть полностью сброшено. Хорошая новость заключается в том, что такие устройства почти ничего не стоят и даже несовместимы с текущим программным обеспечением, доступным в Google Play.
Инструкции для более новых, но все еще устаревших версий Android следующие:
-
Перейдите на вкладку настроек вашего устройства и нажмите «Параметры разработчика»;

-
Установите флажок «Отладка по USB».

Затем нужно подключить устройство к компьютеру и выбрать опцию «Отладка по USB». Если его нет и функция активна, отладка будет включена автоматически.
На Samsung
Текущие модели, выпускаемые Samsung, запускают One UI, что гарантирует совместимость с функциями устройств каждой марки. Новая прошивка унаследовала процедуру включения меню разработчика от TouchWiza, где шаги следующие:
-
Нажмите кнопку «Об устройстве» в нижней части экрана;

-
Перейдите на вкладку «Информация о ПО»;

-
Нажмите «Номер сборки» семь раз. Вам нужно быстро нажимать, пока не появится всплывающее сообщение, например «Теперь вы разработчик»;

-
Вернитесь к списку категорий, выберите «Параметры разработчика»;

-
Нажмите «ОК» в окне описания раздела. Найдите «Отладка по USB» и включите ее.

На Honor, Huawei
Устройства обоих брендов работают под управлением одной оболочки EMUI, поэтому инструкции для этих устройств объединены в один раздел статьи. Несмотря на частые обновления прошивки, следующий список актуален с первой версии:
-
В меню настроек откройте вкладку «О телефоне». В нем вы найдете пункт «Номер сборки». Нажимайте ее несколько раз, пока не увидите сообщение о том, что функции разработчика включены;

-
Вернитесь в настройки, найдите в списке только что добавленную категорию «Для разработчиков» и перейдите в нее;

-
Включите отладку по USB, коснувшись тумблера или переместив его в активное положение.

На Xiaomi
Пользователи прошивки MIUI, даже если установлена последняя версия Android, должны выполнить отдельную процедуру:
-
Открыв настройки устройства, перейдите на вкладку «О телефоне»;

-
Тапайте несколько раз подряд на «Версия MIUI», пока на экране не появится сообщение о том, что функции разработчика разблокированы;

-
Вернитесь на главную страницу приложения «Настройки», оттуда перейдите в «Дополнительные настройки»;

-
Нажмите «Для разработчиков»;

-
Найдите пункт «Отладка по USB» и передвиньте на него переключатель.

Включение режима отладки через компьютер
Этот метод особенно важен, когда есть проблемы с экраном. Эта опция доступна, только если у вас есть кастомное рекавери TWRP или CWM. Оба могут быть установлены через ПК, и инструкция основана на примере последнего:
-
Выключите устройство. Загрузите его в режиме быстрой загрузки, нажав кнопки питания и увеличения или уменьшения громкости (зависит от устройства). В этот момент вы увидите изображение андроида с открытым окном внутри;
-
Скачайте Clockworkmod с официального сайта. Переименуйте файл с именем recovery-clockwork-touch-6.0.4.8-flo.img в более простое, например: recovery.img. Также загрузите Android SDK;

-
На компьютере используйте Win+R, введите cmd и нажмите Enter;

-
Введите путь к прошивке командой cd;

-
Вставьте fastboot flash recovery.img. Обратите внимание, что если вы не переименовали образ в recovery.img, вам следует ввести тот, который у вас есть на самом деле. Нажмите Enter и дождитесь завершения процесса, который займет несколько секунд.

Кроме того, вы можете установить восстановление через Rashr, но оно требует прямого взаимодействия с самим Android, поэтому его нельзя использовать, если дисплей разбит. То же самое и с ROM Manager, который требует root-доступа и также работает на самом телефоне. После выполнения предыдущих действий осталось только включить отладку по USB:
-
Скачайте архивы (1, 2) на свой компьютер. Второй включает в себя утилиту QtADB.exe, которая автоматически определяет, где находятся файлы ADB. Если это не помогло, укажите путь к содержимому самостоятельно. Затем перейдите на вкладку «Дополнительно», подключите телефон к USB и проверьте окно «Статус»: там должно быть написано «Готово»;

-
Нажмите «Файлы» на левой панели;

-
Экран будет разделен на две части. Тот, что слева, содержит файлы на компьютере, напротив него вы увидите содержимое своего телефона. В последнем перейдите в /data/system/users/0/. Откройте файл settings_global.xml и добавьте в него тег XML с именем adb_enabled. Измените значение атрибута value на 1.

Если вы используете TWRP, а не CWM, в этой инструкции не будет разницы. В некоторых версиях Android в этом месте доступен документ default.prop, в котором нужно дополнительно поставить ro.adb.secure=0, чтобы устройство могло подключаться к любым другим компьютерам, не занося их в белый список.
Полезные команды в режиме отладки
Когда отладка по USB настроена правильно, вы можете отправлять команды через ADB или ADB Run. Поскольку последний имеет более доступный интерфейс для начинающих пользователей, первое приложение, официально выпущенное Google, заслуживает большего внимания.
Создание скриншота
Чтобы сделать снимок экрана без использования боковых кнопок или даже отдельной кнопки, предусмотренной на некоторых телефонах ASUS, выполните следующие действия:
Скриншот оболочки adb /sdcard/screen.jpg
Скриншот с именем screen.jpg будет помещен в корень внешней памяти MicroSD. Вы можете указать любое другое имя, а PNG поддерживается в дополнение к расширению JPG. Затем нужно «вытащить» образ из памяти устройства:
adb тянуть /sdcard/screen.jpg
Команда ниже подходит для восстановления скриншота:
adb тянуть/dev/графика/fb0
Обратите внимание, что в этом случае файл будет иметь расширение fb0. Его можно преобразовать в PNG с помощью плагина FFMPEG, который можно загрузить отдельно. Это требует этой команды:
ffmpeg -f rawvideo -pix_fmt rgb32 -s 1560×720 -i fb0 fb0.png
Это отобразит файл fb0.png с разрешением 1560 на 720 пикселей. Обратите внимание, что вам нужно будет ввести фактический размер экрана, а также указать, было ли устройство в книжной или альбомной ориентации, когда был сделан снимок экрана.
Запись видео
Создание фильмов с помощью функций ADB также не должно быть проблемой:
adb shell screenrecord & # 8212; verbose /sdcard/video.mp4
Это создаст трехминутный клип, который будет сохранен на SD-карту как видео.mp4. Это может быть настроено в любой детали:
-
—size — размер экрана (по умолчанию родной размер);
-
—bit-rate — частота обновления (например, 6000000 равно 6 Мбит);
-
& # 8212; лимит времени — это время в секундах, в течение которого выполняется вход в систему (по умолчанию 180).
Чтобы принудительно остановить все процессы, связанные с ADB, используйте Ctrl + C.
Получение логов
Действия регистрируются процессами logcat и dmesg. Их можно легко сохранить в виде файлов:
adb logcat & gt; logcat.txt
адб dmesg & gt; dmesg.txt
В результате появятся текстовые документы, содержащие информацию о последней активности на устройстве.
Резервное копирование софта
Резервное копирование приложений возможно без таких инструментов, как Titanium Backup, вам понадобится команда резервного копирования adb. Поддерживает следующие дополнительные настройки:
-
— все резервирует все приложения, присутствующие в телефоне;
-
—f — имя файла для резервного копирования;
-
—apk — добавить исполняемый файл для резервного копирования (если —noapk не задан или не задан, будет сохранена только информация о приложении);
-
—obb — добавить в резервную копию файлы .obb (по умолчанию наоборот —noobb);
-
—shared — резервная копия с данными приложения, сохраненными на SD-карте (по умолчанию не включена, поэтому вы используете —noshared);
-
—system (по умолчанию) указывает, копировать ли системное ПО (есть опция —nosystem).
Затем, если вы не введете «все», вам придется ввести имена приложений, которые вы хотите добавить в резервную копию.
Проблемы и способы их решения
Телефон не реагирует на команды
Для работы с ADB кабель должен поддерживать передачу данных, а не только зарядку аккумулятора. Если это не проблема, убедитесь, что включена отладка и подключаемый компьютер находится в списке доверенных устройств (если система поддерживает такие списки).
Обратите внимание, что команды, требующие отладки по USB, можно отправлять только при полной загрузке системы. Например, ADB нельзя использовать, если устройство выключено или находится в режимах fastboot или recovery.
Кнопка «Отладка по USB» неактивна
При подключении к компьютеру старые версии Android предлагают выбрать режим, в котором будет работать устройство (например, «USB-модем» или «Передача файлов»). Если «Отладка по USB» не нажата в этом списке или отсутствует, но вы ее уже включили, следуя инструкциям в этом материале, не дергая за кабель, перейдите на панель быстрого доступа и откройте уведомление о подключении. После этого остается только активировать функцию через окно, открытое этим уведомлением.
Функционал, раскрываемый отладкой по USB, очень помогает при многих задачах и особенно важен при проблемах с экраном. Даже если на момент выхода из строя дисплея функция была отключена, ничто не мешает активировать ее установкой CWM или TWRP, следуя процедуре, описанной в статье.